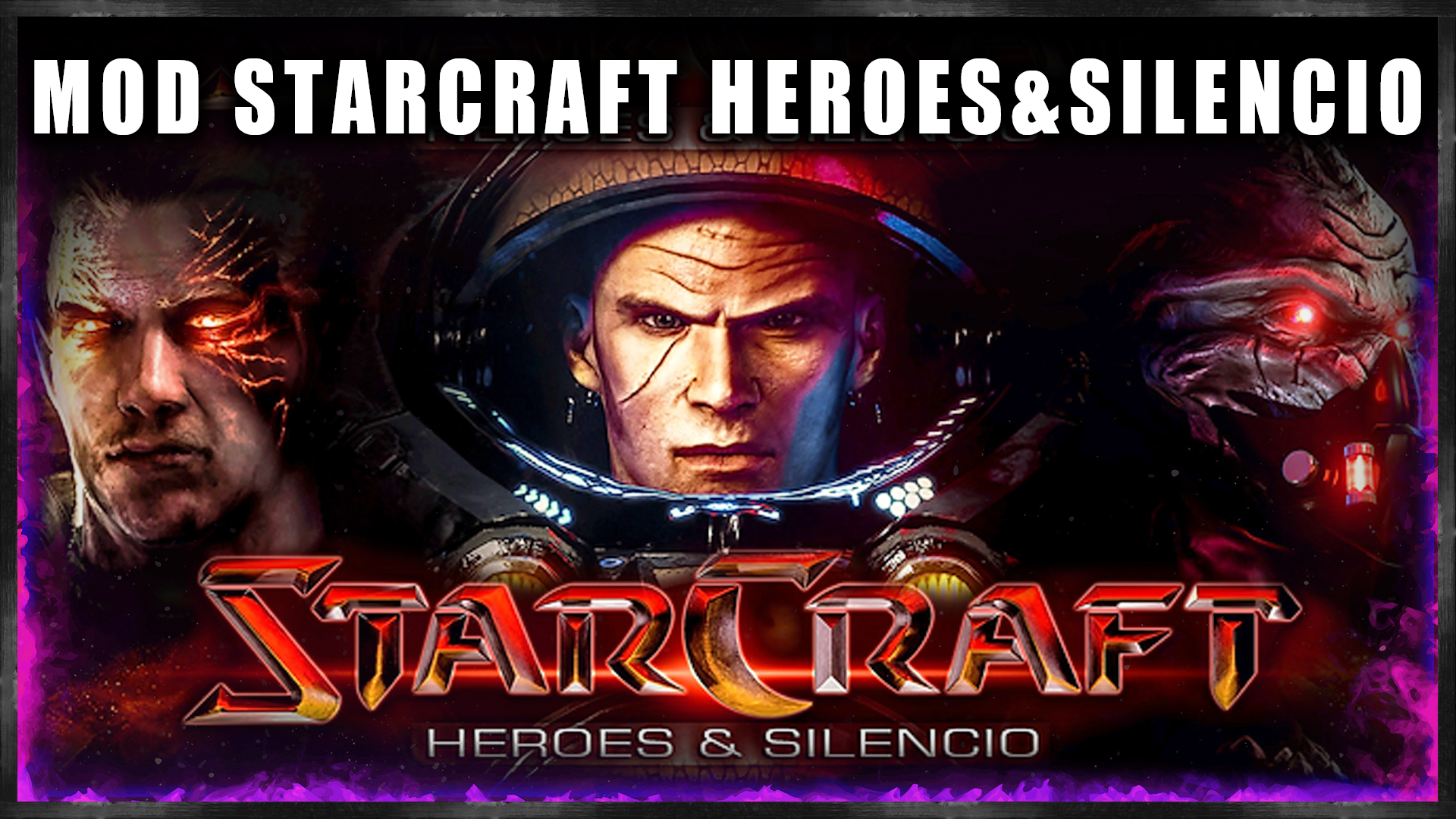En este articulo voy a explicaros como ejecutar juegos o programas de MS-DOS en Windows, tal y como explique como hacerlo para ordenadores MAC.
DOSbox es un programa que emula el sistema antiguo de MS-DOS. Existen aún programas, y sobre todo videojuegos clásicos que solamente son posibles de ejecutar en MS-DOS, así que esta es una solución por si quieres jugar a los juegos de tu infancia, aunque recuerda que es posible que alguien haya podido crear una mejora, unos parches o un remake de esos juegos para que no haga falta dosbox y puedas tener una mayor resolución y experiencia de juegos adaptada a monitores modernos.
En esta guía aprenderéis a como configurar Dosbox y poder crear vuestro propio archivo de configuración dosbox.conf de la nueva o antigua versión de dosbox que vayas a usar.
Como configurar Dosbox para emular juegos de MS-DOS en Windows
1- Descarga e Instalar Dosbox en Windows
En la web oficial https://www.dosbox.com/, podrás acceder a la zona descargas y descargar la última versión compatible con Windows (Win32 Installer). En nuestro caso la versión es 0.74-3. Cuando abras el instalador «DosBox0.72-3-win32-installer.exe» tendrás que aceptar la licencia, los componentes que van a instalarse y la ruta donde se instalará dosbox que en el caso de Windows por defecto sería en «C:\Archivos de programa (x86)\DOSBox-0.74-3». Cuando termine de instalarse puedes pulsar en cerrar y en el escritorio aparecerá un acceso directo a DOSBOX.
2- Ejecutar Dosbox en Windows
Cuando ejecutes la aplicación dosbox, aparecerá una ventana con una bienvenida inicial en inglés y una guía de ayuda que te explicará más o menos como manejarlo, pero yo he creado esta guía para que aprendamos lo justo y necesario para poder ejecutar los juegos o programas sin que perdamos mucho el tiempo. Más abajo aparecerá una línea que indica Z:\> con un cursor parpadeante donde podemos escribir los comandos de MS-DOS oportunos para cargar un juego.
Inicialmente aparecemos dentro de en una unidad llamada Z:\. Si escribimos DIR (que significa directorio) y pulsamos «Enter», nos listará el contenido de esta unidad donde nos encontramos. En esta unidad se encuentran comandos especiales para usar dosbox como montar una unidad, montar una imagen por ejemplo ISO de algún juego que necesite de un CD-ROM para funcionar, pero a nosotros ahora nos interesaría entrar en las carpetas de nuestro sistema para llegar a la carpeta de un juego que tengamos y ejecutarlo. Eso se hace montando una carpeta de nuestro sistema Windows en otra unidad que no sea la Z: (Las unidades en MS-DOS y Windows siempre van con Letras, por ejemplo C: D: E: F: G:) Así que vamos a montarla en la unidad que todo el mundo conoce, aunque se puede hacer en otra letra, nosotros usaremos la unidad C:/
Cuando montamos una carpeta del sistema Windows en la unidad C:\ es como si fuera un acceso directo a esa carpeta y esta puede ser la carpeta Aplicaciones, Escritorio, Descargas, Documentos, etc. No confundir la letra de la unidad C: de Dosbox con la letra de unidad C: de nuestro Windows, ten en cuenta que DosBox es como si fuera una maquina virtual con MS-DOS, tiene sus propias unidades y no entrarán en conflicto con las que tengamos en nuestro sistema Windows.
NOTA: Realmente todos estos pasos no siempre hay que hacerlos cada vez que abramos dosbox, porque se puede crear un archivo de configuración llamado dosbox.conf donde escribiremos todos estos pasos y que los haga automáticamente cuando ejecutemos dosbox, pero primero debemos saber cuales son esos pasos para tener una buena configuración que nos funcione, y eso lo veremos después.
2.1- Cambiar el idioma del teclado en dosbox
En el caso de Dosbox para Windows, me he dado cuenta que este paso no es necesario, pero si te hace falta cambiar el idioma del teclado, ya que por defecto suele venir en Inglés o Americano (En MAC ocurre) y no se corresponden las teclas con el del nuestro (Si usas el carácter dos puntos (:) nos aparecerá otro como el Mayor menor (>)). Para cambiar el idioma debemos escribir el siguiente comando:
KEYB SP
Nos aparecerá una línea «Keyboard layout sp loaded for codepage 437» y ya tendremos el idioma del teclado en español en dosbox.
2.2- Montar carpeta en unidad C en Dosbox Windows
Ahora podemos montar alguna carpeta en la unidad C para acceder a los archivos de nuestro sistema de Windows. Podemos montar la carpeta raíz (\), pero no se recomienda ya que montar la raíz del sistema de Windows podría ser peligroso si borramos algo. Mi consejo, para que sea más fácil, es crear en nuestra unidad C: de Windows, una carpeta llamada «Juegos» (Evita que tenga espacios o un nombre largo). Para montar nuestra carpeta Juegos en la unidad C de dosbox debemos ejecutar el siguiente comando (Debes tener una carpeta llamada Juegos en tu Disco local C: para que funcione):
mount c C:\Juegos
Debería aparecer el mensaje «Drive C is mounted as local directory c:\juegos\». Recuerda haber creado la carpeta juegos o el nombre que quieras, de lo contario marcará error.
Para acceder a la unidad C donde hemos montado la carpeta de Juegos debemos escribir C: y pulsar «Enter», y en vez de Z:/> aparecerá C:/>, eso significa que acabas de entrar correctamente. Si quieres puedes usar el comando DIR para listar la carpeta, pero como la tenemos vacía solo saldrán las carpetas punto (.) que indica la misma carpeta o dos puntos (..) que es para salir de la carpeta, pero en este caso no te servirá porque como hemos montado la unidad en Juegos no contempla que haya algo más atrás (Solo funcionará si entras ahora en una carpeta y sales de ella).
3- Ejecutar un Juego en Dosbox Windows
Ya hemos aprendido a cambiar el idioma del teclado y montar una carpeta llamada juegos que se encuentra en nuestra carpeta personal, ahora nos faltaría ejecutar un juego de prueba. Para ello vamos a descargar un juego muy simple llamado Prince of Persia de 1989.
Descomprime el archivo y mueve la carpeta «PRINCE» a la carpeta de los juegos que hemos creado antes. Si ahora en el dosbox que teníamos abierto listas el directorio juegos escribiendo el comando DIR, (Recuerda haber entrado en la unidad C escribiendo C: y «Enter») verás que no aparece la carpeta PRINCE que acabamos de meter. No entendí porque ocurre esto, es decir, parece que dosbox no detecta ni refresca los cambios en los directorios, por ello no te quedará más remedio que cerrar dosbox y volver a montar el directorio en la unidad C:, acceder a la unidad C: y listarlo. Cuando lo tengas, solamente para entrar en el directorio PRINCE deberás usar el comando CD que sirve para acceder a un directorio, aquí te dejo el comando (podrás usar tabulador mientras escribes PRINCE para que se autocomplete):
cd PRINCE
A continuación si quieres puedes listar el directorio con el comando DIR, pero lo que vamos a hacer es ejecutar PRINCE.EXE, para ello puedes empezar a escribir prince y pulsa la tecla TABULADOR y se autocompletará. El comando sería el siguiente (también solamente puedes escribir prince):
Prince.exe
Debería cargarse el juego, mostrarse los créditos y escucharse la música Árabe del juego. Si pulsamos ENTER pasaremos la Intro y entraremos a jugar, puedes usar los controles de dirección del teclado para moverte. Esto sería una prueba de como se carga, si pulsas la combinación ALT + ENTER se abrirá el juego en pantalla completa (En chips M1 o sistemas modernos puede fallar y cerrarse el juego pero ahora vamos a solucionarlo creando un archivo de configuración dosbox.conf) Vuelve a usar la combinación ALT + ENTER para poner el juego otra vez en ventana pequeña y vamos a cerrar Dosbox (Si no aparece el ratón pulsa tecla Windows o ALT + Tabulador).
4- El archivo de configuración de Dosbox (dosbox.conf)
Tanto en Windows, como en Mac, Linux o Android, cuando descargas y ejecutas Dosbox, el ya tiene un archivo de configuración dosbox.conf por defecto en el sistema. En este archivo se incluye una configuración completa relacionada con ajustes de video, de Cpu, de sonido, etc. Realmente es posible modificarlos si tienes problemas con algún juego en concreto o quiera mejorar el aspecto grafico de un juego especifico, pero en general la configuración por defecto de dosbox funciona para la mayoría de juegos y no hay que modificarla. Si quieres leer más sobre las opciones que puedes modificar en el archivo de configuración o saber donde se encuentra el archivo dosbox.conf por defecto, puedes leer el siguiente articulo.
A parte de la configuración dosbox.conf por defecto, nosotros podemos crear uno nuevo desde cero que debe estar junto al ejecutable de dosbox. Dosbox lo detectará y lo cargara, y si tienes opciones cambiadas de video, aplicará estas modificaciones en sustitución a la configuración por defecto.
Entonces, como explique al principio del articulo, es muy cansado tener que volver a cambiar el idioma del teclado y tener que volver a montar la unidad C al directorio cada vez que abramos dosbox, por lo cual, para ahorrarnos pasos, podemos crear nuestro propio archivo de configuración llamado dosbox.conf para incluir las instrucciones y comandos que hemos creado al principio.
4.1- Crear archivo de configuración dosbox.conf en Windows
Para crear un archivo de configuración dosbox.conf en WINDOWS, bastaría con abrir el BLOC DE NOTAS. En el documento vamos a escribir lo siguiente (Ahora explicaremos que es cada cosa) y lo guardaremos con el nombre «dosbox.conf»:
#======= DOSBOX.CONF ========
[sdl]
fullresolution=1280×720
[autoexec]
KEYB SP
MOUNT C C:\Juegos
C:
#===========================
Ahora vamos a explicar que es cada línea.
#: Lo primero que hemos creado es un comentario para que se vea el documento más bonito en la parte superior e inferior del documento con el símbolo de Almohadilla o Hashtag. Cada vez que incluyas este símbolo puedes escribir lo que quieras a continuación, el programa lo ignorará ya que es un comentario para que tu u otra persona pueda leerlo cuando abra el archivo de configuración. Estos comentarios también están en el archivo completo por defecto de Dosbox donde se incluye configuraciones más avanzadas como Video, sonido etc.
- [sdl]: Esto es una instrucción que indica que todo lo que este debajo son configuraciones avanzadas que deben aplicarse
- fullresolution=1280×720 : En este caso hemos puesto una configuración de video para solucionar el problema de que en mi Mac mini con chip M1 2020 con sistema Mac OS 13 Sonoma, al abrir dosbox en pantalla completa con ALT + ENTER, se cierra y crashea. Descubrí que se soluciona modificando esta opción solamente. Podemos cambiar a una resolución mayor pero esto no hará que se vea mejor el juego.
- [autoexec]: Esto es una instrucción que indica que todo lo que este debajo son comandos programados para que se ejecute uno por uno, justo lo que queríamos hacer para que automáticamente pueda cambiar el idioma del teclado, se pueda montar en la unidad C la carpeta de juego y acceda a esta automáticamente.
- KEYB SP: Como hemos explicado antes sirve para cambiar el idioma de teclado en MS-DOS, en este caso al Español
- Mount C C:\Juegos: Como hemos explicado antes Mount es un comando para montar en una unidad de la letra que tu quieras, la carpeta que tu quieras de tu sistema, en este caso estamos montando en la unidad de letra C:\, la carpeta Juegos que tenemos creada en la unidad Disco local C: de nuestro Windows.
- C: Con esta instrucción simple entramos en la unidad C:, si queremos cambiar de unidad basta con poner la letra y los dos puntos (:) Siempre que haya sido montada una carpeta en esa letra.
4.2- Como ejecutar archivo dosbox.conf en Dosbox Windows
Recuerda que este archivo dosbox.conf para que se ejecute con dosbox debe estar en la misma carpeta donde se encuentra el ejecutable .exe de DosBox. Este ejecutable se encuentra en la carpeta donde se instaló el programa Dosbox que por defecto como vimos en la sección de instalación debes dirigirte a Equipo, Disco Local C:\Archivos de programa (x86)\DOSBox-0.74-3. Una vez estés en la carpeta mete el archivo dosbox.conf que hemos creado antes dentro de esta carpeta.
Ahora si ejecutas Dosbox mediante el acceso directo que tenemos en el escritorio no cargará dosbox.conf porque si accedemos a las propiedades del acceso directo (Botón derecho y Propiedades) en la ruta de «Destino» al final aparece la opción «-userconf». Esta opción indica que se va a cargar solamente el archivo por defecto dosbox.conf e ignorará todo archivo de configuración que hayamos creado al lado del ejecutable. Para que no ignore nuestro archivo debemos quitar esta opción o ejecutar DOSBOX desde su ejecutable directamente en la carpeta donde se instalo.
Ahora puedes ejecutar Dosbox y para comprobar de que realmente ha cargado nuestro archivo de configuración debería verse las instrucciones ejecutadas y deberíamos estar en la unidad C, preparados para ejecutar el juego que queramos. Ahora simplemente debemos acceder a la carpeta PRINCE con CD PRINCE y escribir PRINCE.EXE.
Cuando quieras salir del juego en el caso de Prince of Persia de 1989 debes pulsar la combinación de teclas Control + Q. Si quieres saber más sobre los controles del juego o los trucos te dejo este articulo interesante que tuve que buscar para saber como salir del juego 😉
5- Ejecutar cualquier juego de MS-DOS en Windows con DOSBOX
Ahora podemos ejecutar cualquier juego que queramos con esta configuración siempre que este la carpeta del juego dentro de JUEGOS, en esta web que os dejo de Internet Archive (Software Library: MS-DOS Games) podéis encontrar más de 8000 juegos de MS-DOS, pero recordad que si queréis un juego clásico bien optimizado y funcional, os recomiendo conseguirlo de la web de GOG.
6- Mejoras adicionales del archivo Dosbox.conf
Si quieres personalizar tu archivo dosbox.conf te dejo algunas instrucciones y comandos junto con todas las que hemos aprendido que quizás te puedan servir, más abajo te pondré un ejemplo de configuración que he realizado yo:
COMANDOS MS-DOS
- KEYB SP: Cambia el idioma del teclado en MS-DOS, en este caso a SP de ESPAÑOL. Así podrás usar los símbolos del teclado donde corresponde.
- DIR: Sirve para listar los archivos y carpetas de la carpeta donde te encuentras
- CD [CARPETA]: Sirve para acceder a una carpeta
- CD .. : Sirve para volver a la carpeta anterior, es decir, salir de la carpeta donde te encuentras.
- MOUNT [UNIDAD] [DESTINO]: Monta en una de las unidades de la letra que tu quieras, por ejemplo C, D, E, F… la carpeta que quieras de tu sistema.
- [UNIDAD:]: Cambia de unidad de directorios. Debes escribir la unidad y después dos puntos (:), por ejemplo si tenemos algo montado en la unidad D como una ISO de CD-ROM, deberemos escribir D: y entraremos, después usa el comando DIR para ver el contenido.
- IMGMOUNT [UNIDAD] [ARCHIVO ISO] -t iso: Este comando sirve para montar un Disco CD-ROM pero en imagen ISO en MS-DOS. Por ejemplo si tu juego requiere de un CD-ROM para funcionar y tu tienes el archivo ISO de ese Disco deberás ejecutar el siguiente comando: IMGMOUNT D imagen.iso -t iso. Normalmente siempre el lector de discos CD-ROM esta en la unidad D:, así que reserva esta letra solamente para montar archivos ISO en Dosbox.
Personalizar archivo dosbox.conf
- @echo off: Si colocas esta instrucción justo después de la instrucción especial [autoexect] y si debajo de ella tienes comandos programados para que se ejecuten automáticamente al abrir dosbox como hemos realizado antes con la configuración de teclado, montar la unidad C y acceder a ella, lo que hace la instrucción @echo off es que solo te muestre en pantalla los resultados de la ejecución de esos comandos y no muestre su ejecución. Por ejemplo: que no aparezca en pantalla la instrucción Mount C C:\Juegos y que simplemente salga el resultado que sería la confirmación de que el comando ha funcionado correctamente o ha dado error.
- CLS: Con esta instrucción puedes borrar todo lo que tengas en pantalla en la consola de MS-DOS, esto lo uso por si quiero hacer una configuración personalizada donde pueda escribir frases o escribir en pantalla lo que quiera, entonces primero hago un barrido o limpieza de la consola, lo que hace es como un CLEAN de la pantalla de todo lo que este escrito en ella.
- @echo [TEXTO]: Con esta instrucción escribes por pantalla en la consola de MS-DOS lo que quieras, a veces lo utilizo para escribir instrucciones para ejecutar un juego. Puedes incluso crear tus propios ejecutables con la extensión .BAT e incluir este tipo de comandos autoejecutables. Si quieres insertar una línea en blanco o salto de línea en MS-DOS debes usar el comando echo. o @echo. (Con el punto pegado al echo)
Ejemplo de archivo personalizado Dosbox.conf
Ahora os pondré un ejemplo de un archivo personalizado dosbox.conf para mostrar unos mensajes en pantalla cuando se inicie DOSBOX y se ejecute en pantalla completa automáticamente. Podéis descargar el archivo de ejemplo dosbox.conf y ponerlo en la carpeta donde esta la aplicación para que se pueda ejecutar. DESCARGAR ARCHIVO DOSBOX.CONF
Lo que va a hacer este archivo de configuración al abrirse DOSBOX es primero poner dosbox a pantalla completa y configurar la resolución a 1280×720, con @echo off va a ocultar las instrucciones que vamos a poner a continuación y solo va a devolver el resultado, así que cambiara el idioma del teclado a español, después montara en la unidad C nuestra carpeta juegos de nuestro disco local C:, accederá a la unidad C y limpiara la pantalla por completo para mostrar con los @echo cada línea que veis escrita como un titulo, una bienvenida y unos indicativos para recordar los comandos que podemos ejecutar para listar una carpeta, acceder a una carpeta, montar un archivo ISO en ms-dos, como salir de dosbox en ms-dos y como cambiar de pantalla completa a ventana y viceversa. Los @echo. son saltos de línea para que se vea más bonito simplemente. Después cuando todo se ejecute salda la unidad C:\ con el cursor parpadeando esperando instrucciones.
#====== ARCHIVO DOSBOX.CONF =========
[sdl]
fullscreen=true
fullresolution=1280×720
[autoexec]
@ECHO OFF
KEYB SP
MOUNT C C:\Juegos
C:
cls
@echo.
@echo ############ DIVERGENTE27.COM ###############
@echo.
@echo Bienvenido a DOSBOX, ahora mismo estas en la carpeta Juegos
@echo.
@echo – Escribe el comando DIR para ver el listado de las carpetas
@echo – Escribe el comando CD [Carpeta] para entrar en una carpeta
@echo – Para montar una ISO ejecuta IMGMOUNT D [ARCHIVO.ISO] -t iso
@echo – Escribe el comando EXIT para salir de DOSBOX
@echo – Puedes pulsar ALT + Enter para poner el modo Ventana
@echo.
@echo #############################################
@echo.
@echo.
#==== FINAL ARCHIVO DOSBOX.CONF ======
Más configuraciones de dosbox.conf y los archivo .BAT
En verdad esto se puede extender más, puedes hacer que se ejecute un archivo preparado .BAT que muestre un menú de opciones y que cada opción apunte a un juego en concreto (Si quieres aquí te dejo una web donde explican esto), pero esto es por si quieres crear un menú personalizado y tengas ya los juegos preparados y funcionales. Los archivos .bat son como archivos con más instrucciones como el archivo dosbox.conf pero solo puedes añadir instrucciones de comandos como todo lo que hemos escrito debajo de [autoexec]. Por ejemplo un archivo bat que también son ejecutables en Windows si haces doble clic sobre ellos sería como por ejemplo uno que puedes encontrar en la carpeta del juego de PRINCE que hemos visto antes, alguien creo un archivo llamado START.BAT que si lo abres con un editor de texto te saldrán estas instrucciones.
@echo off
type INFO.TXT
pause
prince megahit
Como ves, quien lo configuró indico el comando @echooff para no se vieran solo los resultados de los comandos que se ejecutarían a continuación, después, algo que yo no sabía es que con el comando Type puedes mostrar un archivo de texto en pantalla, en este caso indica «type info.txt», que si abres ese archivo que esta también dentro de la carpeta PRINCE verás que alguien ya escribió unas instrucciones en ingles y un cartel de la web de donde conseguí el juego para hacer el ejemplo que se llama Retrogames.cz. Otra instrucción llamada pause es muy curiosa porque hace que se pause por completo las nuevas instrucciones, para que tu puedas leer el cartel que te indica que si pulsas cualquier tecla se ejecutará el juego. Es decir, si ejecutas cualquier tecla, sale del estado de PAUSE y la siguiente instrucción es ejecutar el juego PRINCE (es decir no hace falta incluir el .exe como prince.exe), pero también indica megahit que según he leído es para activar que se puedan hacer trucos en el juego, es muy curioso.
Entonces como te dicho, tu puedes ejecutar un archivo .BAT, en dosbox.conf puedes hacer que se ejecute automáticamente uno, o que un Archivo .BAT ejecute a otro archivo .BAT, puedes hacer como programas en .BAT que ejecuten alguna instrucción de la consola de MS-DOS y ten en cuenta que a día de hoy sigue existiendo la consola de MS-DOS y los comandos en Windows, aunque sea una versión mucho más moderna.
7- Crear portable de juegos dosbox en Windows
Esta sección es por si quieres crear un juego portable de dosbox para MAC y es muy posible que puedas incluir la versión para Windows también, todo esto te lo explico en el articulo «Como crear un juego portable de dosbox para Windows y MAC»
8- DOSBox Game Launcher
Por último os comparto una aplicación o programa que parece que lanza los juegos que quieras de DOSBOX (LINK) sin que hagas tus propios archivos de configuración ni que te sea tan complicado el trabajo, aún no lo he usado pero promete mucho.
Por último espero que os haya gustado la guía, recordad que tenéis mi correo diverpal27@gmail.com y mi Instagram @divergente_27 por si tenéis dudas, mucha suerte y que la fuerza os acompañe.