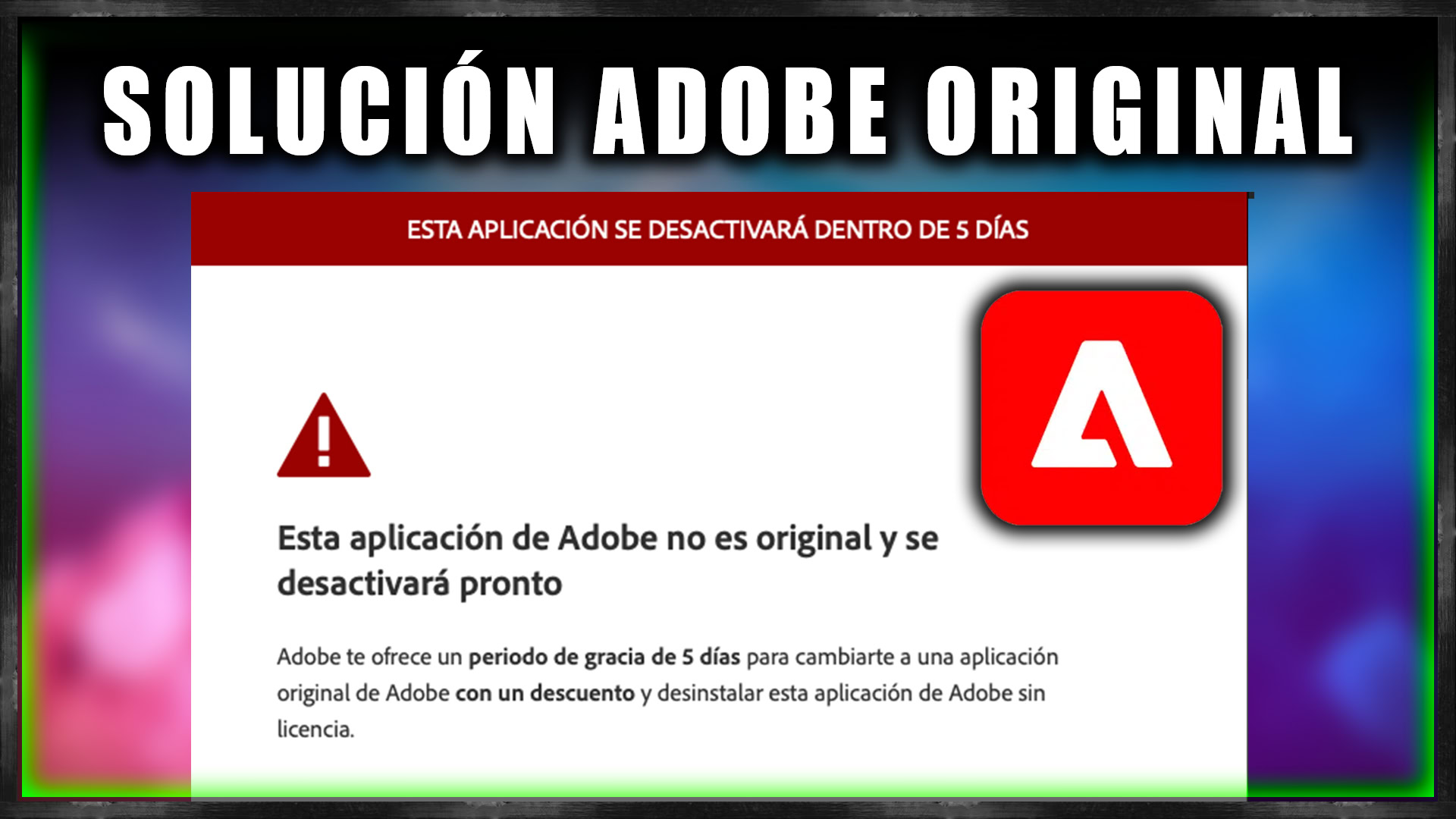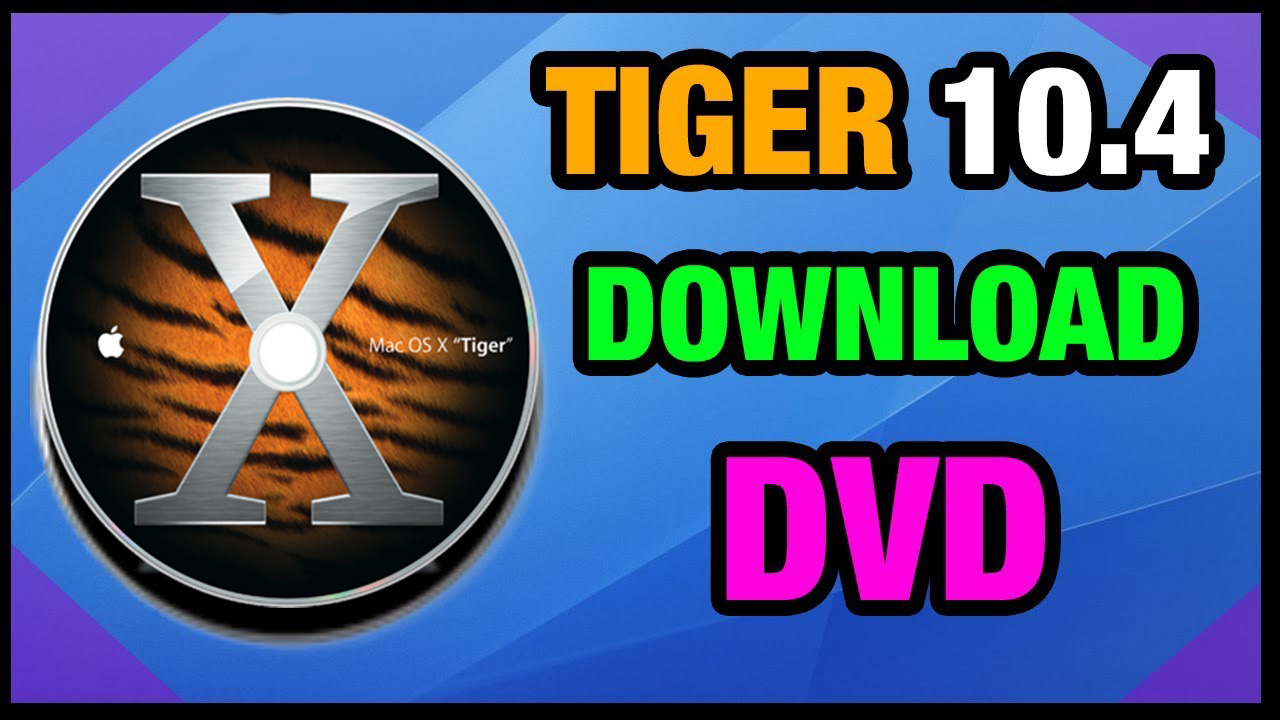Hola chicos, se que el mundo Apple de los MAC es muy extenso y hay muchos problemas que nos encontramos, cosas curiosas que he podido descubrir porque soy usuario MAC desde 2009 en los que he pasado por tener un MacBook 2011, un iMAC 2011 y ahora mismo tengo un Mac mini M1. A parte he tenido que pelearme trabajando con ordenadores Mac de 2006, Imac de 2013 e instalando todos los sistemas de MAC OSX y ahora los nuevos macOS, por ello aquí os traigo todo lo que he aprendido sobre los MAC hasta día de hoy que espero que os pueda servir.
NOTA: Recordad que si necesitáis asistencia técnica o un link exclusivo del sistema en Drive podeis poneros en contacto por email a Diverpal27@gmail.com o por la comunidad de Whatsapps de Divergente27 (Link de acceso).
Preguntas, problemas y soluciones para ordenadores Apple MAC
Indice de contenido:
– Cómo crear un pendrive USB bootable desde un instalador APP
– Cómo desactivar el Sistema de Protección de Integridad (SPI) de Apple Mac
– Cómo saber la versión final del instalador del sistema que se instalará en tu MAC
– Cómo resolver los problema de instalación de mac con los mensajes de error
– Cómo saber la fecha de inicio y fecha de caducidad del certificado de un instalador de un sistema mac
– Cómo instalar Windows por Bootcamp en un ordenador MAC con SuperDrive (DVD)
Cómo crear un pendrive USB bootable desde un instalador APP
En este apartado te voy a explicar como crear un pendrive bootable del instalador de un sistema de MAC si tienes un instalador en formato .APP descargado desde la App Store. En este ejemplo vamos a usar el sistema macOS 15 Sequoia y necesitaremos un pendrive vacio de 32 GB. (Todo esto solo se puede hacer desde un ordenador MAC, por eso en la página de descarga de sistemas te proporciono el formato .ISO que es más facil para crear el instalador facilmente en Windows tambien) .
1- Formatear el pendrive: En tu mac abre Utilidad de discos que se encuentra en la carpeta aplicaciones > Utilidades. Arriba a la izquierda de la ventana localiza una opción llamada «Visualización» a veces es solo un icono, debe aparecer unas opciones en las que debes pulsar «Mostrar todos los dispositivos». Ahora solamente selecciona la unidad principal de tu pendrive, normalmente tiene el nombre del fabricante como PHILLIPS, TOSHIBA… etc. selecionalo y pulsa en borrar. Escribe el nombre PEN y selecciona el formato Mac OS Plus (con registro) y en mapa de particiones GUID. Por último pulsa en borrar y toda la información del pendrive será borrada.
2- Crear el instalador bootable USB: Suponiendo que el instalador lo tienes en la carpeta Aplicaciones vamos a abrir el terminal para usar una herramienta que se incluye dentro de todos los .APP que se llama «createinstallmedia» que es para crear nuestro pendrive instalador. En caso de que el instalador APP este en otro lugar metelo en carpeta Aplicaciones.
Abre terminal que se encuentra en Aplicaciones > Utilidades > Terminal. Escribe sudo, después espacio y escribe /Ap pulsa la tecla Tabulador dos veces, eso hará que se autocomplete el nombre de la carpeta Aplicaciones (en ingles), después solamente escribe Inst y pulsa el tabulador dos veces para que se rellene completamente el nombre del instalador. Cuando lo tengas ahora solo entra en Contents/Resources/createinstallmedia.
La instrucción añadiendo el nombre del pendrive debería quedar así:
sudo /Applications/Install\ macOS\ Sequoia.app/Contents/Resources/createinstallmedia –volume /Volumes/PEN
Aquí te dejo un enlace de Apple donde te indican todas las instrucciones. Si cuando ejecutaste la instruccion te sale el siguiente error: zsh: killed sudo –volume /Volumes/PEN –nointeraction, la unica solución es desactivar el Sistema de protección de integridad (SPI) que te explico en el siguiente apartado
Cómo desactivar el Sistema de Protección de Integridad (SPI) de Apple Mac
Desactivar el sistema de protección de integridad (SPI) de nuestro mac nos va a solucionar muchos quebraderos de cabeza ya que a veces impide ejecutar algunos comandos, ejecutar algunas aplicaciones, etc. La unica forma de desactivarlo es hacerlo desde el terminar de una partición de recuperación o en caso de que no lo tengas, de un pendrive instalador USB que podrás descargar en mi página de sistemas de mac.
Una vez que estes o en una partición de recuperación o en el instalador USB, abre el terminal que se encuentra en la opción «Utilidades» de la barra superior. Aquí te pongo la lista de comandos que puedes usar y su explicación:
- csrutil status (Muestra el estado, si esta activado o desactivado)
- csrutil disable (desactiva el SPI)
- csrutil enable (activa el SPI)
Si aparece el error «csrutil: This tool needs to be executed from Recovery OS.» Significa que estas ejecutando el comando desde tu sistema principal y solamente podrás activar y desactivar el SPI desde la partición de recuperación o un pendive bootable del instalador (aunque no vayas a instalar ningun sistema).
Cómo saber la versión final del instalador del sistema que se instalará en tu MAC
Como ya sabemos, a partir de Mac OS X 10.7 Lion, Apple creo la aplicación «App Store» y ahora los nuevos sistemas Apple MAC en adelante solo se podían conseguir descargando el sistema desde ahí lo que te proporcionaba un ejecutable en formato APP. Con estos APP puedes actualizar el sistema o crear un pendrive instalador (Lo explico en otra sección) pero a veces a mi por ejemplo me gustaría saber que versión del sistema acabará instalandose finalmente en mi MAC, por ejemplo puedo tener una versión del instalador APP que me instale la versión MAC OSX 10.7.5 Lion en vez de 10.7.0 Lion, o una versión macOS 14.0 Ventura o 14.3 Ventura, es decir una subversión más moderna.
Muchas veces me han contactado algunas personas diciendo que necesitan una versión en concreto, porque tienen un programa que solo funciona con determinadas versiones, por ejemplo en Mavericks ejecutan protools o alguna aplicacion especifica para música o cosas así, pero sea cual sea tu proposito voy a explicarte cómo saber la versión del sistema que finalmente se instalara a continuación:
- A partir de macOS 11 Big Sur: Entra en el archivo .APP (Botón derecho > Mostrar contenido del paquete), entra en Contents y abre el archivo info.plist con TextEdit donde verás la clave «DTPlatformVersion» que te indicará la versión que se instalará.
- Antes de macOS 11: Entra en el archivo .APP (Botón derecho > Mostrar contenido del paquete), entra en Contents y después en SharedSupport, monta y accede a BaseSystem.dmg, entra en la ruta System / Library / CoreServices y abre el archivo SystemVersion.plist con TextEdit donde verás la clave «ProductVersion» que te indicará la versión que se instalará.
Cómo resolver los problema de instalación de mac con los mensajes de error
RECUERDA: Si necesitáis asistencia técnica o un link exclusivo del sistema en Drive podeis poneros en contacto por email a Diverpal27@gmail.com o por la comunidad de Whatsapps de Divergente27 (Link de acceso).
En muchas ocasiones he visto errores de instalación en el mismo instalador de los sistemas de MAC, he podido instalar sistemas desde Lion hasta los ultimos como Sequoia, pero los que más errores dan son los antiguos como Lion, Montain lion, o sobre todo el famoso Capitan o High sierra, aquí os pongo algunos errores y las posibles soluciones que podéis probar:
Error «No se puede descargar componentes adicionales necesarios» o «macOS no se puede instalar en este equipo»:
Este mensaje suele ser debido a que quizás es un MAC antiguo e intentas instalar sistemas como Snow leopard, Lion o Montain Lion, prueba sobretodo a apagar por completo el ordenador, desenchufarlo, sacar las memorias RAM y dejar solo un módulo, si es de 2GB Mejor. Si esto no funciona, deja el Módulo de 2GB, desactiva el wifi en el instalador y cambia la fecha a por ejemplo 2011 en el terminal (Comando: date 1010101011).
Si aún así no funciona prueba a instalar otro disco duro. Normalmente este problema se soluciona así, suele darte en Snow leopard, Lion o Montain lion después de un rato de supuesta instalación en la que al final da este tipo de error. Es importante desactivar el wifi, porque el Wifi actualiza la fecha a la actual, sea lo que sea, esos componentes adicionales no existen, no debe descargar nada de internet, los sistemas son completos, lo unico que hace falta es instalarlo y cuando este instalado desde la App Store puedes actualizarlo.
Error «El archivo de instalación de macOS está dañado o no se puede usar», «Esta copia de la aplicación esta dañada, por lo que no puede usarse para instalar macOS»:
Este error es común desde Mavericks, Yosemite, El Capitan, Sierra y High Sierra, y es porque los certificados del instalador han caducado, es decir, Apple alos instaladores APP le pone una fecha de caducidad para que debas bajarte una versión más moderna, pero eso no significa que el instalador este roto, ni corrupto, simplemente hay que engañarlo cambiando la fecha y te dejará instalarlo.
Para saltar este error del instalador debemos encontrarnos en el comienzo del instalador donde aparece la ventana de selección de opciones como «Instalar» o «Utilidad de discos», tenemos que desactivar el wifi porque de lo contrario con wifi se actualiza la fecha a la actual automaticamente, una vez desactivada pulsa en la barra superior en Utilidades que esta más a la derecha y abre el Terminal. En el terminal (o consola de comandos) si escribes el comando «date» (Sin comillas) y pulsamos enter, te dirá la fecha actual registrada. Vamos a cambiarla de la siguiente manera, escribe date 1010101011 (los dos ultimos digitos son los importantes, pues es el año pero abreviado, en este caso 2011) si pulsamos enter cambiara la fecha a Lunes 10 de octubre de 2011.
Dependiendo del sistema que vayas a instalar debes cambiar esta fecha. A continuación te mostrare las fecha de cada sistema de mi página web que estan 100% comprobadas por mí de que funcionan, ya que he probado todos los instaladores. Si tu instalador es de otra web u otro lugar deberás ir probando fechas aproximadas, normalmente suelen funcionar desde 2011 hasta 2016 que corresponden desde Lion hasta High Sierra. Aún así si quieres saber las fecha de caducidad del certificado de un sistema en concreto más abajo te lo dejare. Normalmente a partir de aquí no existe este fallo o no es común pero aún así por si acaso te dejaré las fechas de los demás sistemas que fueron las fechas de lanzamiento.
- Fechas Mac OS X Lion = 2011 (date 1010101011)
- Fechas Mac OS X Montain lion, Mavericks, Yosemite, El Capitan, Sierra, High Sierra = 2016 (date 1010101016)
- Fechas Mac OS X Mojave (2018), Catalina (2019).
- Fechas macOS BigSur (2020), MonteRey (2021), Ventura (2022), Sonoma (2023), Sequoia (2024).
Cómo saber la fecha de inicio y fecha de caducidad del certificado de un instalador de un sistema mac
Cuando el sistema mac que quieres instalar es antiguo como Lion, Montain lion, Mavericks, Yosemite, El capitan, Sierra, High sierra (o quizás alguno moderno) es posible que te aparezca los errores de «Esta copia de la aplicación esta dañada, por lo que no puede usarse para instalar macOS» esto es debido a que el certificado del instalador .APP ha caducado y debemos cambiar la fecha de nuestro sistema para saltar este error. ¿Pero que pasa si no sabemos que fecha poner? Si descargaste el sistema de mi web divergente27.com ahí indico la fecha que necesitas usar si aparece el error pero si es un sistema externo a la web y quieres saber la fecha de caducidad te explico cómo, pero debes hacerlo bajo un terminal, ya sea en el terminal de un sistema mac o en el mismo instalador que lo incluye entrando en la pendrive USB y localizando el archivo del instalador .APP:
- Para sistemas antiguos a partir de Lion debes ejecutar el siguiente comando dependiendo del sistema (En este ejemplo sería LION): codesign -d –extract-certificates Install\ Mac\ OS\ X\ Lion.app
Esto creará unos archivos en la carpeta actual donde nos encontremos, ahora debemos usar el siguiente comando: openssl x509 -inform der -in codesign0 -noout -dates. Así nos darán las fechas de inicio y caducidad del certificado, debes poner una fecha o año entre esas para saltar el fallo de instalación. - Para sistemas modernos usa el comando (En este ejemplo sería Sequoia): codesign -dvv Desktop/Install\ macOS\ Sequoia.app y fijate en la línea «Signed Time» esa es la fecha de inicio. Normalmente la de caducidad suele ser uno o dos años más tarde.
Cómo instalar Windows por Bootcamp en un ordenador MAC con SuperDrive (DVD)
Si tu ordenador MAC es antiguo sobre año 2012, 2011 o anteriores que incluian una unidad lectora superdrive, tenian procesador Intel e incluian en la carpeta Aplicaciones > Utilidades la herramienta Asistente de Bootcamp para instalar un sistema Windows Nativo, debes saber esto: En caso de que tenga la unidad lectora Superdrive (aunque la hayas quitado para poner un disco duro en su lugar) te puedo decir bajo mi experiencia de que no pierdas el tiempo en absoluto a intentar instalar Windows por bootcamp con un pendrive USB. Yo ya he probado mil formas, mil tutoriales, hablan de cambiarlo de puerto, hablan de cambiar de pendrive, de hacer muchas cosas que no me han funcionado en absoluto, solamente he recibido el mismo resultado, cuando se inicia el mac aparece un guión parpadeando en la pantalla negra y nunca inicia el instalador de Windows, obligandome a iniciar con ALT y entrar de nuevo al sistema de MAC y borrando la partición Windows de Bootcamp.
Tampoco pruebes a conectar un lector externo DVD por USB, tampoco funciona, he probado ya tantas cosas que me habia desquiciado, no hay solución que haya encontrado por USB, así que si tienes un mac que venia con lector CD DVD superdrive, solamente podrás instalar Windows por bootcamp mediante un DVD de instalación de Windows en la superdrive. Si no tienes superdrive porque la quitaste para poner un disco duro externo no tienes más opcion que volver a ponerla, o si tu superdrive estaba un poco estropeada haz como yo que tengo un iMAC de mediados de 2011, probe mil formas y perdí muchos días de vida intentando instalar por USB o Lectora USB externa y ninguna forma me funcionaba, la unica solución fue que como mi superdrive estaba algo estropeada, ya sea por el polvo o mucho uso compre una de segunda mano, la instale, y aquí estoy contento con mi windows 7 instalado. No se si podré instalar una versión más moderna, me dejaba tambien windows 8, quizás 10 podría probar a actualizar, de momento no lo he echo pero en serio, no he dado con la solución por USB, es perder el tiempo, así que ahorrate tiempo de vida, instala una superdrive y serás feliz.
Eso sí, si tu MAC ya son de los modernos que no cuentan con unidades lectoras porque Apple ya las elimino de fabrica en esos moderlos, si podrás hacerlo por USB porque así pusieron ese soporte. Pero por mucho que intentes con tutoriales hacer que Bootcamp crea que tienes un modelo moderno sin superdrive y crear el pendrive por el bootcamp, olvidalo, porque nunca me ha funcionado.
AA