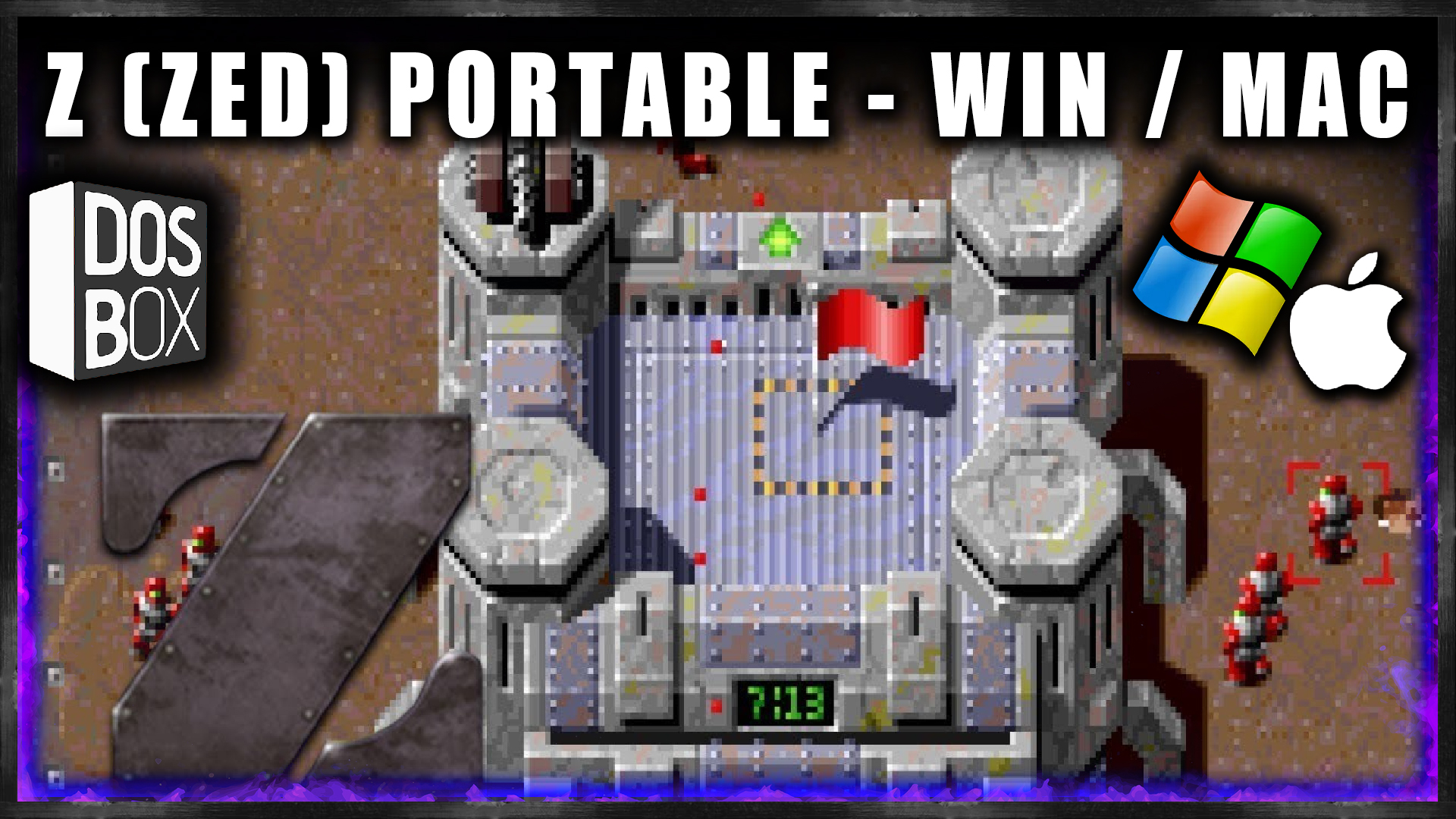Hace años realice unas versiones portables y ejecutables (.APP) para MAC de juegos de MS-DOS como Carmageddon, Z Soldiers o Theme Hospital bajo el emulador DOSBOX de Mac (Se puede ver un ejemplo en este video). En aquel entonces usaba un iMAC 2011 con el sistema Mac OS X 10.13 High sierra y se podían abrir perfectamente, pero el gran problema venia cuando se lanzan nuevos sistemas de Apple MAC OS X, los nuevos macOS o cambiabas a un equipo Mac más moderno, que las aplicaciones .APP antiguas empiezan a fallar mostrando un símbolo blanco de prohibición encima del icono de la aplicación de MAC y esto es por tema de incompatibilidades con el ejecutable.
Debido a ese problema de incompatibilidad, decidí no crear más aplicaciones portables .APP y ahora las que creo son simplemente una carpeta donde incluyo el ejecutable de DOSBOX de MAC, el archivo de configuración dosbox.conf y una carpeta con el juego de MS-DOS que hace falta lanzar configurado directamente en dosbox.conf. Este método he visto que hace que este DOSBOX portable se pueda ejecutar perfectamente en cualquier sistema de MAC y no tengamos que crear versiones diferentes para cada sistema. Lo he probado en mi iMAC 2011 intel i5 con 10.13 High sierra e incluso con mi nuevo Mac Mini M1 2020 con el sistema macOS 14 Sonoma. Así que en este articulo voy a explicaros una guía sencilla y rápida para poder hacer un juego de MS-DOS portable de dosbox para MAC OS X y macOS de Apple
NOTA: Al final del articulo os dejare la descarga de mi versión portable de Dosbox para Mac con instrucciones por si la queréis usar.
¿QUÉ ES DOSBOX?
DOSBox es un emulador de MS-DOS que nos permite poder abrir y emular juegos o programas antiguos de MS-DOS como Wolfenstein, Doom, Z Soldiers, Theme Hospital, Prince of Persia, Little big adventure entre muchísimos más. En esta guía os enseño una forma de poder crear un juego portable de DOSBox en Mac (También os dejare al final del articulo la descarga de mi versión de DOSBOX portable para Mac para que podáis añadirle el juego que queráis).
Un Portable de un juego de DOSBox en Mac es simplemente una carpeta donde haciendo doble clic en el ejecutable (.APP) de DOSBOX se abra directamente el emulador y ya lo tengamos configurado para que se monte automáticamente la carpeta donde se encuentre el juego y mostremos unas instrucciones para ejecutar el juego y poder crear un servidor para poder jugar a juegos multijugador antiguos de MS-DOS por red local LAN o red de internet HAMACHI (o cualquier programa de emulación de redes LAN virtual como FREELAN, RADMIN, etc).
NOTA: Al final del articulo podéis descargar mi versión portable de Dosxbox para Mac con el juego Z Soldiers (Un jugador y Multijugador) de ejemplo junto con unas instrucciones (Archivo Leeme.txt) para que podáis modificarlo e incluir el juego que queráis
Como crear un juego portable de DOSBox en MAC
Lo primero que hice fue descargar la última versión de DOSBOX para MAC de la web oficial https://www.dosbox.com/. La versión final que he utilizado ha sido la v0.74-3-3 y al abrir la imagen DMG nos encontraremos algunos documentos y el ejecutable de DOSBOX que es lo único que necesitamos para que se abra el emulador.
Lo que hice fue crear una carpeta en mi escritorio llamada «Dosbox portable MAC» e hice una copia de la aplicación DOSBox que estaba en la imagen DMG. Si ejecutamos DOSBOX nos saldrá la consola en la unidad Z:> esperando a que insertemos comandos o en este caso, que lo configuremos.
Para que Dosbox funcione correctamente se necesita un archivo de configuración llamado dosbox.conf que ya crea en su primer inicio y carga automáticamente cuando abrimos Dosbox. Lo bueno es que este archivo de configuración puede estar dentro de la carpeta «Dosbox portable MAC» y este lo carga sin problemas, haciendo que no haga falta tener DosBox en la carpeta Aplicaciones y que pueda ser 100% portable junto a un juego (o varios juegos) que pueda cargar.
El archivo por defecto dosbox.conf que crea y carga Dosbox cuando lo iniciamos por primera vez en MAC se en encuentra en una carpeta oculta llamada «Biblioteca» (Library) que se encuentra dentro de la carpeta personal de nuestro usuario. La ruta completa si nuestro usuario se llamase «divergente» sería «/Users/divergente/Library/Preferences/DOSBox 0.74-3-3 Preferences«. Pero una forma muy fácil para entrar en la Biblioteca (Library) de nuestro usuario, es abrir Finder y en la barra superior de opciones de Finder si pulsamos en la pestaña «Ir» y dejamos pulsado el botón ALT aparecerá la opción oculta para entrar en la «Biblioteca» (Library) de nuestro usuario directamente.
NOTA: Si quieres el archivo de configuración Dosbox.conf de la versión 0.74-3-3 de Mac sin modificar, aquí os lo dejo para descargarlo: Descargar Dosbox.conf original MAC sin modificaciones
Este archivo lo tenemos que meter dentro de la carpeta «Dosbox portable MAC» que hemos creado antes y cambiarle el nombre para que solo se llame «dosbox.conf» (Tiene que llamarse dosbox.conf para que DOSBOX lo ejecute, de lo contrario no lo hará).
Insertar juego en Dosbox portable MAC
Antes de hablar de las opciones de video que podemos cambiar en el archivo de configuración dosbox.conf, vamos a meter un juego dentro de la carpeta «Dosbox portable MAC«, para este ejemplo voy a meter un juego que no pese mucho y cuando sepas como se hace el portable, después puedes meter el juego que tu quieras.
El juego que he elegido ha sido Wolfenstein 3D, aquí os dejo la descarga para hacer la prueba.
Descomprime el juego y lleva la carpeta WOLF dentro de «Dosbox portable MAC» (Es importante que el nombre de la carpeta del juego sea simple como WOLF, PRINCE, WORMS, LBA, DOOM, etc).
Modificar archivo de configuración dosbox.conf
Ahora el problema que tenemos es que cuando se abre Dosbox aparece la unidad Z:> y no sabemos como ejecutar el juego. Para ello como hemos explicado anteriormente en la guía de «Como configurar Dosbox para emular juegos de MS-DOS en Mac«, vamos a abrir y modificar dosbox.conf con TextEdit de Mac para que automáticamente realice los comandos necesarios para ejecutar el juego.
NOTA: Si al abrir dosbox en Mac intentas ponerlo en pantalla completa con la combinación ALT + ENTER se cierra, después te explico como solucionarlo.
Abre con TextEdit el archivo dosbox.conf y baja hacia la parte inferior del documento donde aparece la línea «# You can put your MOUNT lines here.» debajo vamos a insertar las siguientes líneas de comandos:
@ECHO OFF
KEYB SP
Mount C WOLF
C:
WOLF3D.BAT
Con @Echo off indicamos que no se muestre la inserción de los comandos que ejecutaremos a continuación y solamente los resultados que nos den, después con Keyb sp es para que cambie el idioma del teclado al español. Realmente esto no tiene mucho sentido si lo que hacemos después es abrir el juego automáticamente, pero yo lo pongo por defecto y porque estoy acostumbrado a que siempre empiece así.
Después lo más importante es que montamos en unidad C: directamente la carpeta del juego llamada WOLF (Si tienes muchos juegos simplemente usa «Mount C .» para que monte la carpeta raíz y acceder a las carpetas de otros juegos). Como os comente antes, es más fácil si la carpeta del juego es una palabra simple sin espacios para poder configurarlo bien sin que nos de errores.
Finalmente con C: accedemos a la unidad donde tenemos montada la carpeta WOLF y con WOLF3D.BAT ejecutamos automáticamente el juego. Todo esto lo explico en detalle en el articulo de la guía de «Como configurar Dosbox para emular juegos de MS-DOS en Mac«. Ahora si guardamos el archivo dosbox.conf y abrimos la aplicación DOSBOX, cargara el juego automáticamente sin que aparezca la consola de comandos.
NOTA: Para poner el juego de Dosbox de MAC en pantalla completa hay que pulsa la combinación ALT + ENTER. Pero si se te cierra Dosbox al hacerlo después te doy una solución.
Ahora siempre que ejecutemos DOSBOX que se encuentra en la carpeta Dosbox portable MAC, abrirá el juego automáticamente y ya tendremos nuestro juego portable, simplemente para cambiar el juego debemos duplicar esta carpeta de Dosbox portable Mac, quitar la carpeta WOLF, meter el nuevo juego en otra carpeta nueva y en dosbox.conf ejecutar el .bat o .exe correspondiente para abrir el juego. También podemos tener un portable de varios juegos y que el mismo usuario deba entrar en una carpeta de un juego en concreto con el comando CD [CARPETA] y ejecutar el archivo .exe o .bat correspondiente al juego.
IMPORTANTE: Me he dado cuenta de que si al final consigues hacer tu juego portable, lo comprimes en .ZIP con el compresor por defecto de MAC, lo subes a internet y alguien lo descarga y lo descomprime, al abrir la aplicación DOSBOX, este ignora totalmente el archivo de configuración dosbox.conf que hemos incluido. Parece ser que el problema es sobre los permisos de la aplicación DOSBOX y una solución fácil es sacar la aplicación al escritorio y después volverla a meter donde estaba y al abrir DOSBOX todo se arregla.
Después otro problema esta si lo comprimes con el programa KEKA por ejemplo, que a veces yo uso para poner una contraseña al archivo comprimido ZIP, que cuando lo descomprimes e intentas ejecutar la aplicación DOSBOX te indica de que esta dañada con el mensaje «DOSBox esta dañado y no se puede abrir. Deberías trasladarlo a la papelera» Esto se puede arreglar descargando la última versión de DOSBOX para MAC en su web oficial https://www.dosbox.com/ y sustituir la aplicación DOSBOX de la carpeta portable. Es posible que también el problema sea que al comprimir y descomprimir se cambian algunos permisos de carpeta. Yo aconsejo comprimir el portable con la utilidad de compresión por defecto de MAC y sin contraseña.
Configurar dosbox.conf para Multijugador
IMPORTANTE: Debéis todos permitir una excepción en el firewall para permitir conexiones de DOSBOX a internet, de lo contrario no funcionará. Si aún así sigue sin funcionar, el SERVIDOR debe probar a desactivar todo el Firewall de MAC o Windows (Suele ser este el problema). Asegúrate de que no hay ninguna regla que prohíba la conexión con DOSBOX, y si ejecutas CMD en Windows o Terminal en MAC puedas hacer ping desde el servidor a la IP del equipo cliente y del equipo cliente a la IP del servidor y que este de respuesta.
Lo que hemos visto antes es para ejecutar un juego de un solo jugador, pero para crear un juego portable de dosbox en Mac para un juego en multijugador por internet debemos hacer una serie de ajustes. Lo primero es que debemos abrir dosbox.conf y abajo del todo en la zona [IPX] cambiar la línea ipx=false por ipx=true para permitir el uso de conexión IPX.
Ahora el problema del IPX es que antes de abrir el juego debemos mediante comandos de MS-DOS crear un servidor IPX y después hacer una conexión IPX con ese servidor, entonces no nos sirve poner en el archivo de configuración que se abra el juego automáticamente, ya que el usuario (jugador) debe insertar manualmente uno de los siguientes comandos.
Por ejemplo, Sois 2 personas que queréis jugar en multijugador mediante dosbox al juego Z Soldiers. Uno debe crear el servidor y el otro (o más jugadores) conectarse a ese servidor. Tanto si es por LAN o HAMACHI (o programas de emulación de redes LAN virtual como RADMIN, FREELAN etc.) debéis saber la IP del equipo que va a crear el servidor.
El que vaya a crear el servidor, antes de ejecutar el juego debe escribir el siguiente comando:
IPXNET STARTSERVER 1025
Después, el otro jugador o demás jugadores deben conectarse a la IP del equipo servidor usando el siguiente comando:
IPXNET CONNECT [IP SERVIDOR] 1025
Una vez establecida la conexión ya podréis ejecutar manualmente el juego escribiendo Z.BAT o si es otro juego el .BAT o .EXE correspondiente, y después el equipo servidor debe crea una partida en el juego y los demás se conectan a él y jugar.
NOTA: Todo esto os lo explico en detalle en el documento LEEME.txt que incluyo dentro del portable
Configurar video en DOSBOX
Como dije antes, en el archivo de configuración hay una lista de opciones que podemos modificar, aunque he dejado la mayoría por defecto, hay algunas opciones que si quieres puedes cambiar, las que más uso son las siguientes, pero deberás probarlo con tu juego cada vez que cambies algo y si no te convence lo mejor es dejarlo como estaba:
fullscreen=false (si lo ponemos en true esto permite que cuando abras DOSBOX se abra en pantalla completa, pero si se te cierra, la siguiente opción fullresolution lo arregla)
fullresolution=800×600 (Originalmente viene con «original» pero esto soluciona el problema cuando dosbox se cierra al poner pantalla completa en algunos MAC como en el caso de mi Mac mini 2020 con MacOS 14 Sonoma)
output=surface (Originalmente viene con opengl en Mac y no se el motivo, en Windows por defecto esta en surface y da buenos resultados de rendimiento sin que el juego vaya lento en MAC antiguos)
scaler=normal2x (Si lo ponemos por ejemplo en super2xsai aplicará un filtro de suavizado de pixeles shader que no esta mal, pero eso consume recursos, con normal2x por defecto se ve también perfecto)
IMPORTANTE: La opción output=overlay puede hacer lento el dosbox en algunos MAC como mi iMac 2011 con High sierra, pero si usas surface o ddraw funciona perfectamente y no hace falta cambiarlo.
NOTA: Recuerda que hay juegos que ya están bien portados y optimizados en dosbox en GOG, y también algunos remakes o parches compatibles y optimizados para los nuevos sistemas de Windows, pero como el problema es que queremos ejecutar juegos en MAC la única solución para jugar a estos juegos optimizados es usando el emulador CrossOver o una maquina virtual con Windows para ejecutar los juegos.
Descargar DOSBox portable MAC Divergente27
Aquí os dejo la descarga de mi versión portable de Dosbox Mac con el juego de ejemplo Z Soldiers de 1996, esta comprimido en ZIP con la utilidad de compresión por defecto de MAC en mi sistema macOS 14 Sonoma en un Mac mini chip Apple silicon M1 de 2020. Recuerda el problema que he comentado antes, si al descomprimir y abrir DOSBOX ignora el archivo de configuración dosbox.conf, saca DOSBOX de la carpeta al escritorio y vuelve a meterla dentro donde estaba, eso hará que se arregle y si eso no ocurre tendrás que meter una nueva versión de DOSBOX descargándola de la web oficial.
- 📁 Descargar DOSBOX Portable MAC + Instrucciones Multijugador (Incluye Z Soldiers 1996 MS-DOS)
[ Instrucciones | Enlace MEGA | Sin contraseña ]
Configuré dosbox.conf para que se muestre una pequeña guía de como ejecutar los comandos tanto para abrir el juego como para crear el servidor o conectarte en modo multijugador. Tiene activado la conexión IPX (ipx=true), ajustado fullresolution=800×600 para que mi Mac mini M1 2020 no se cierre al abrir dosbox en pantalla completa y overlay=surface para que tenga buen rendimiento. A parte, he dejado un documento llamado LEEME.txt con las instrucciones con todos los detalles para usar el dosbox portable para MAC y hacer una conexión Multijugador.
Espero que os haya gustado la guía, en la sección de contenido de la web también podéis ver más temas relacionados con videojuegos, DOSBOX y otras guías. Mucha suerte y que la suerte os acompañe.